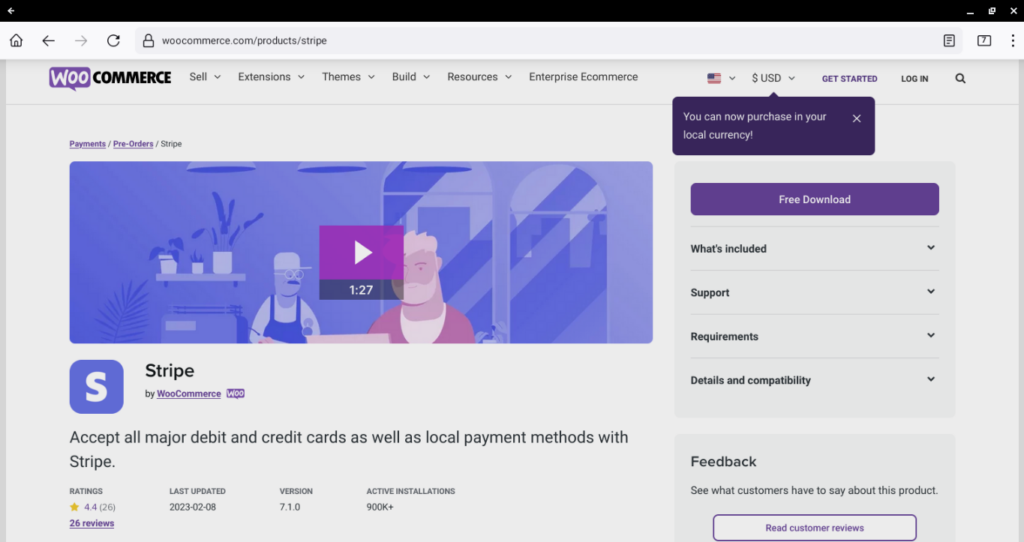
Using Stripe with WooCommerce
Traffic and sales are often considered the make-or-break numbers when selling online, and the most successful web businesses take every aspect of the sales process into consideration. This includes card payment acceptance and payment integration. Doing some research to make sure that your ecommerce platform and credit card processor work well together can save your business thousands in development and maintenance costs.
Online business owner are advised to seek out software that is easy to set up, offers robust reporting, is user-friendly and secure, and garners trust with your customers. Taking these considerations into mind, a WooCommerce online store paired with Stripe’s well-known payment processing services makes for a solid ecommerce and payment processing combination for almost any business.
First, for those who aren’t familiar with these services, we’ll break down the basics of Stripe and WooCommerce before we get into how you can implement them.
What Is WooCommerce?
WooCommerce was introduced in 2011 as a “freemium” WordPress plugin to provide functionality for online storefronts and e-commerce for WordPress websites. Today, it’s the most popular ecommerce and electronic shopping cart software on the market. WooCommerce is estimated to be used on over 5 million online stores, nearly a third of the entire online e-commerce landscape. Take a look at our article on the Best Merchant Accounts for WooCommerce for more info on this e-commerce titan.
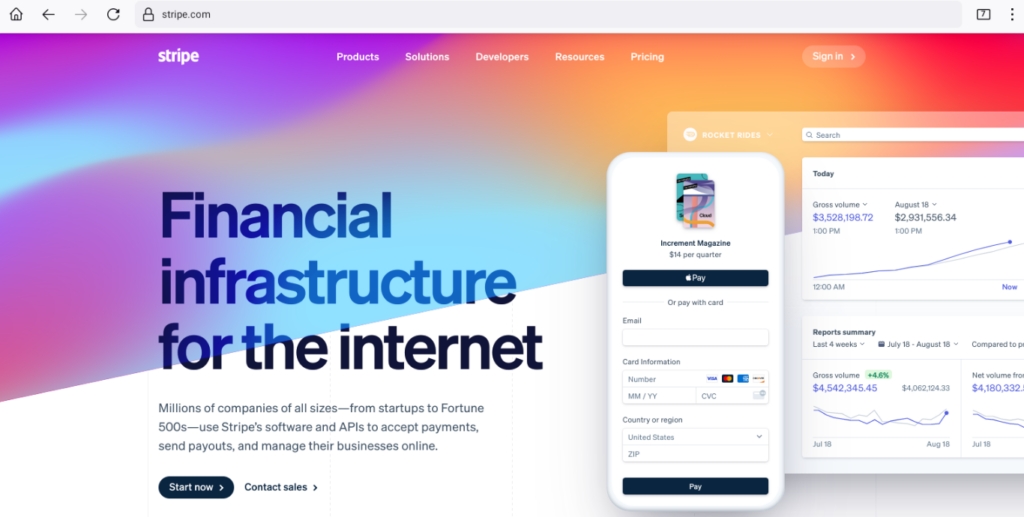
What Is Stripe?
Stripe is one of the most commonly used and accessible payment processors in the world. Founded in 2010, Stripe is a credit card processing company that has brought online payment acceptance for web applications into the modern age by focusing first on technology and web development. The company is a card processor that makes it easy to integrate payments with other platforms via powerful APIs and technology stacks. Stripe also does away with undesirable contractual terms associated with most traditional merchant account providers, such as hidden fees and cancellation penalties. Stripe’s ease of development and flexibility have made it one of the most used ecommerce credit card processors on the planet. See our Stripe reviews to see how this processor compares.
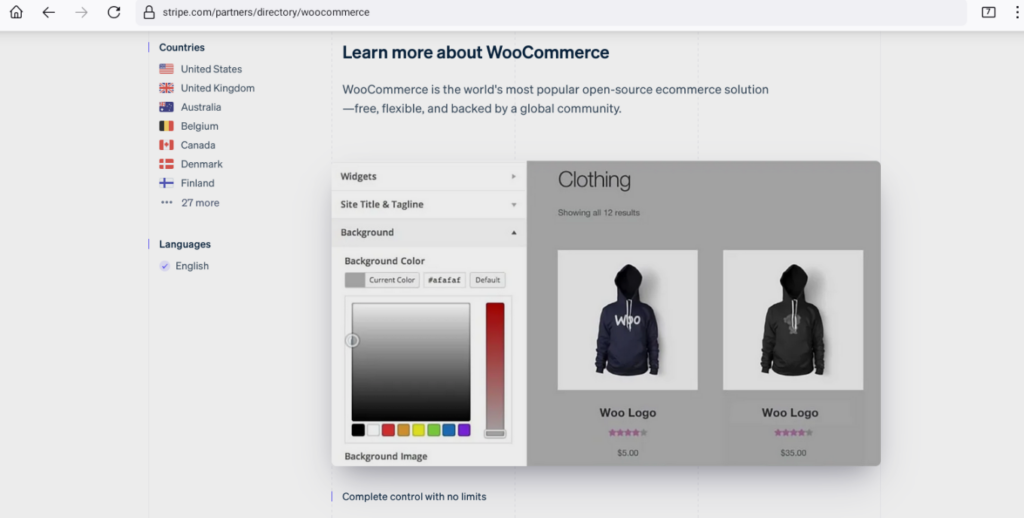
How Can You Use Stripe with WooCommerce?
Together, Stripe and WooCommerce act as a payment gateway and processor, meaning that you can integrate Stripe with WooCommerce on your website in order to take payments and receive the money into your bank account.
Here’s how it works: Add the WooCommerce plugin to your WordPress website. Next, add the Stripe for WooCommerce plugin by WooCommerce. From there, you can start building out your WooCommerce store and connect your Stripe merchant account. (Note: If you’re interested in setting up Stripe WooCommerce for WordPress, check out our article on how to do just that.) Once you start making sales, you can manage everything with the WooCommerce tools and your money will be automatically transferred to your bank account.
WooCommerce and Stripe Fees
There are two ways to run a WordPress website: You can either host on your own server or you can host it on WordPress’ server. If you’re using your own WordPress installation, it’s free to use the WooCommerce Stripe plugin. However, if you’re using WordPress.com to host your site, it’s $70/month to to add WooCommerce functionality.
There are extra extensions you can add to your WooCommerce to add things like more functionality, customer support, etc. These can cost anywhere from tens to hundreds of dollars.
Additionally, Stripe will take its own processing fee. To find out more about the current Stripe costs see our article containing Stripe fees.An Overview of Setting Up Stripe and Woocommerce
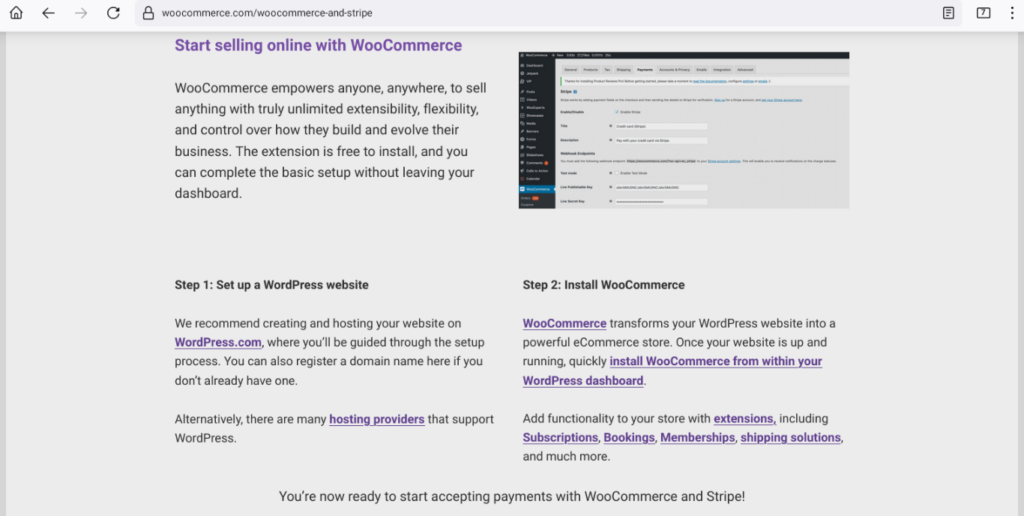
How to Setup WooCommerce with Stripe
Setting up WooCommerce with Stripe is different depending on whether you’re hosting your own site or if it’s hosted on WordPress.
If you are a developer or hiring a developer and hosting your site on your own server, you’ll need to go through the process below. More information for advanced integration, including Stripe WooCommerce API integration for custom APIs, can be found on each company’s website, but here is the basic introduction to Stripe WooCommerce payments setup.
Note: If you already have the WooCommerce plugin installed on your site, you just need to add the Stripe WooCommerce sub-plugin, and then connect your Stripe account. The below is for those who are starting the process from scratch.
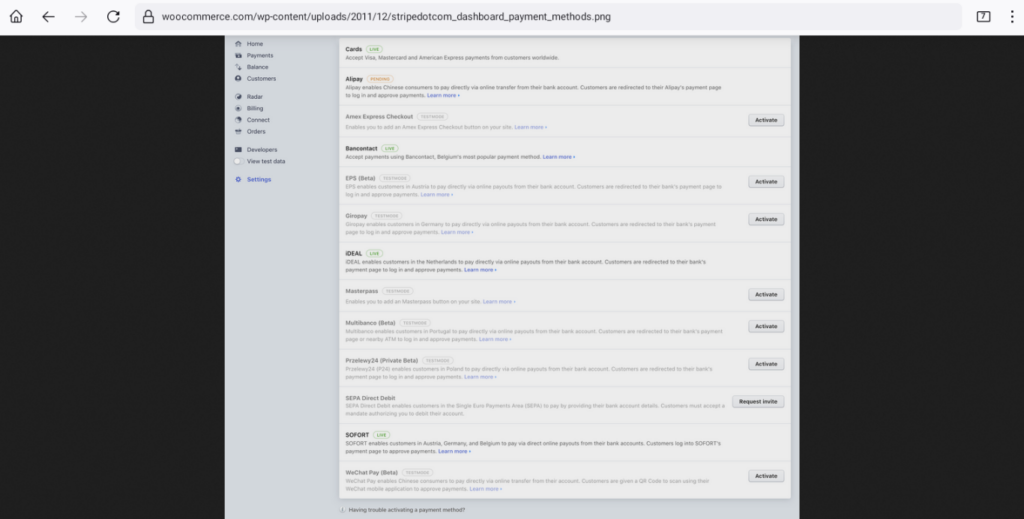
Stripe WooCommerce Setup Instructions
- Visit the WooCommerce website and register your business. WooCommerce will walk you through the WooCommerce account setup.
- Add a WooCommerce plugin to your WordPress website. This is found in the list of plugins by searching for WooCommerce. This involves downloading the WooCommerce software to your server and installing it. See below for more info on Stripe WooCommerce plugins, and visit the WooCommerce website instructions to learn how to install WooCommerce to your site.
- Set up a Stripe payments account on the Stripe website. You will need your bank account info and some other information on how you intend to use Stripe for your business.
- Find the “Get Your API” keys area of the Stripe website. If you can’t find this, you can use the search menu to search for “Stripe API”. Copy both the Publishable Key and the Secret Key so you can use them in a moment.
- Add a Stripe WooCommerce plugin to your WordPress site. This is separate from the WooCommerce plugin, as it will be a sub-plugin for the WooCommerce plugin. Again, you simply have to search for this in the plugin database. There are multiple of these available, with the main difference being the way the store looks on your site.
- Find the WooCommerce Stripe Gateway settings. This will be under “Plugins” on the left menu bar. You then click on “Settings” under WooCommerce Stripe Gateway. Here you’ll click on the Payment Settings tab and add your two Stripe WooCommerce API keys to the appropriate form.
- On the same WooCommerce Stripe settings menus, find the webhooks section. This should walk you through generating a Stripe WooCommerce webhook secret key and show you where to place it within the Stripe dashboard back on the Stripe website. Then take this same WooCommerce Stripe Webhook Signing Secret key from the Stripe dashboard back to the Stripe WooCommerce settings on WordPress (or your other software) and add the Stripe WooCommerce Webhook Signing Secret to the Payments tab.
- At this point, all that’s left to do is make sure the other Stripe WooCommerce payment settings are as you like them before adding products and pricing to your Stripe WooCommerce store. You can also decide the colors, fonts, and other WooCommerce payment options such as Stripe WooCommerce Apple Pay. Once all is set as you need it, leave the “Enable Test Mode” box checked at the top and click Save Changes below.
- Your Stripe WooCommerce store should now show up on your website! As it is in test mode, walk it through a test payment to make sure everything is in order. The software should explain each step as you go, and it will alert you if anything is wrong.
- That’s it! If you run into any trouble setting up your Stripe WooCommerce payment gateway, most likely the issue is that you do not have the correct API keys or webhook keys copied in the right places. Make sure your webhooks for Stripe WooCommerce are the same between the plugin settings and the Stripe dashboard, and make sure your API keys are the same as well. If that doesn’t fix the problem, there are extensive Stripe and WooCommerce troubleshooting sections on the website for each that should solve most problems.

Stripe WooCommerce Plugins
As mentioned above, the primary way to connect Stripe, WooCommerce, and your website is to use Stripe WooCommerce plugins. These are readily available through both Stripe and WooCommerce as well as through WordPress.com and the WordPress plugins menu. For instance, if you’re looking to add a Stripe WooCommerce WordPress plugin, this is quite an easy process and we can walk you through how to add WooCommerce Stripe plugins here. You can also find a database of plugins for WooCommerce and Stripe here.
Stripe WooCommerce Plugins for Google Pay and Apple Pay
Stripe WooCommerce plugins automatically come with the option to take Apple Pay and Google Pay. There is an option available in the settings for the plugin to turn on Apple Pay for Stripe Woocommerce as well as Google Pay, you simply have to check the box.
Using Stripe WooCommerce for Subscriptions
If you are looking to add Stripe WooCommerce subscription payment options for recurring payments, or if you want to use “Stripe Link” to allow customers to save their info for later payments, you’ll need to select the option for WooCommerce Stripe Express when making your selections. Like other WooCommerce Stripe options, this is found in the settings.

Stripe WooCommerce GitHub
For those companies looking for advanced Stripe WooCommerce web development tools, there is an extensive Stripe WooCommerce GitHub database available. You can find those WooCommerce Stripe GitHub tools at the GitHub website here, and their database should provide you with everything you need to incorporate Stripe and WooCommerce into your code.
Is Stripe WooCommerce the Best Ecommerce Option for Your Business?
If you’re already using WordPress, using Stripe WooCommerce for WordPress can be an easy option, as WordPress and WooCommerce are owned by the same company. This means integration is simple and there are a lot of options for custom integrations. But is Stripe Woocommerce for you? That depends:
For small businesses and those that do not have a developer on-hand, Stripe WooCommerce is probably overkill. The tools are powerful and best utilized by a developer. We’d instead suggest using something like Shopify (our Shopify review), which is a competitor to the WordPress.com-hosted stores.
If this sounds like you, the above should get you started taking WooCommerce Stripe payments in no time. We also highly recommend checking out our articles for both Stripe and WooCommerce. If you have experience using Stripe with WooCommerce, we would love to hear about it in the comment section below.

Reader Comments
Tell Us What You Think